Hi folks,
The other day I was pulling hair from my head trying to configure a Windows Failover Cluster intended for an SQL Server Availability Group setup.
During the cluster validation stage I always got this message:
The Windows Firewall on node node01.domain.local is not properly configured for failover clustering.
In particular, the ‘Public’ firewall profile is enabled on adapter ‘node01.domain.local – SLOT 1 PORT 2’.
The ‘Failover Clusters’ rule group is not enabled in firewall profile ‘Public’.
This may prevent some network communication between cluster nodes.
The OS install and networking part was already configured by a someone else and it was a pretty straightforward installation.
The issue turned out to be caused by the 2 NICs we have for iSCSI traffic which did not have a gateway configured.
Windows uses gateways to identify networks. If it doesn’t have a gateway configured, or if it can’t successfully ping it, it will not be able to identify the network it’s connected to and will assume it’s a public one.
Network cards in Windows can be connected to one of these type of networks:
– Public
– Private
– DomainAuthenticated
By default, the public network location type is assigned to any new networks when they are first connected.
A public network is considered to be shared with the world, with no protection between the local computer and any other computer. Therefore, the Windows Firewall rules associated with the public profile are the most restrictive.
As part of the Windows Failover Cluster validation/creation there are checks to verify connectivity (between cluster nodes, active directory, etc.).
These were the settings I had:
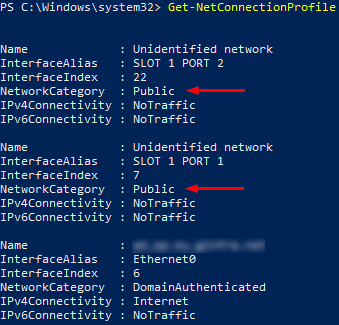
All I needed to do was to move all non-domain network interfaces into the private profile:
|
1 |
Get-NetConnectionProfile | Where-Object { $_.NetworkCategory -ne 'DomainAuthenticated' } | Set-NetConnectionProfile -NetworkCategory Private |
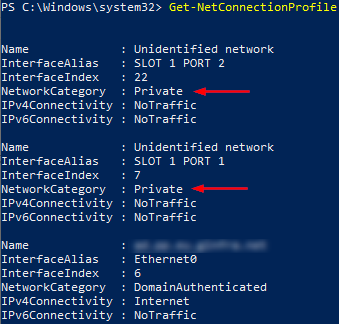
After the change the cluster creation went without issue.
This small detail be easily missed and can cause a lot of headaches and lost time investigating failover clusters.
Cheers!







