By default Ubuntu Loads Gnome GUI.
If you need to disable X.org / Gnome under Linux, so you can get text only login, this is the right guide to follow.
Using command line (CLI):
Ubuntu comes with rcconf and update-rc.d command.
rcconf allows you to control which services are started when the system boots up or reboots. It displays a menu of all the services which could be started at boot.
The ones that are configured to do so are marked and you can toggle individual services on and off.
Install rcconf:
|
1 |
sudo apt-get install rcconf |
Now start rcconf:
|
1 |
sudo rcconf |
Now you will be prompted for the administrator password, this is necessary because the changes done with this tool will affect the whole system. After entering the administrator password, the following text based window is displayed on screen: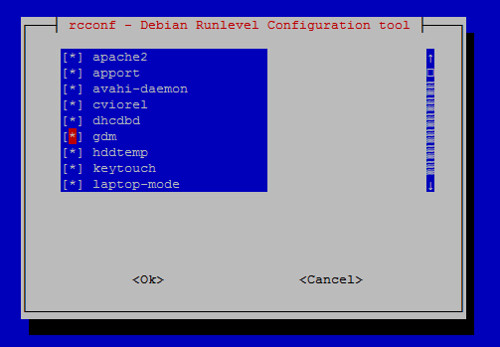
Next enable/disable GDM service by pressing space bar (check the checkbox) > Click OK to save the changes.
Using GUI tools:
The Services Administration Tool allows you to specify which services will be started during the system boot process.
You can type the command:
|
1 |
services-admin |
Or just click on System -> Administration -> Services
Again you will be prompted for the administrator password, this is necessary because the changes done with this tool will affect the whole system. After entering the administrator password, the following window is displayed:

Make sure you remove GDM (Gnome login manager) by disabling the the checkbox and close the window.
Alternative method (wich seems to be a better approach):
|
1 2 |
sudo mv /etc/rc2.d/S30gdm /etc/rc2.d/disabled-S30gdm sudo mv /etc/rc2.d/K30gdm /etc/rc2.d/disabled-K30gdm |






